Adding a product
In this article:
- Choose a product type
- Set a price
- Describe your product
- Provide additional product info
- Integrations
- Add content to your product
- Versions
- Publish your product
Choose a product type
Click New product on the Products dashboard and select a product type.
Digital product, Course or tutorial, and E-book type products allow you to sell one-time payment products with digital content in it.
You can also sell recurring charge memberships, physical goods that you ship, a bundle of multiple existing products, and service-type products.
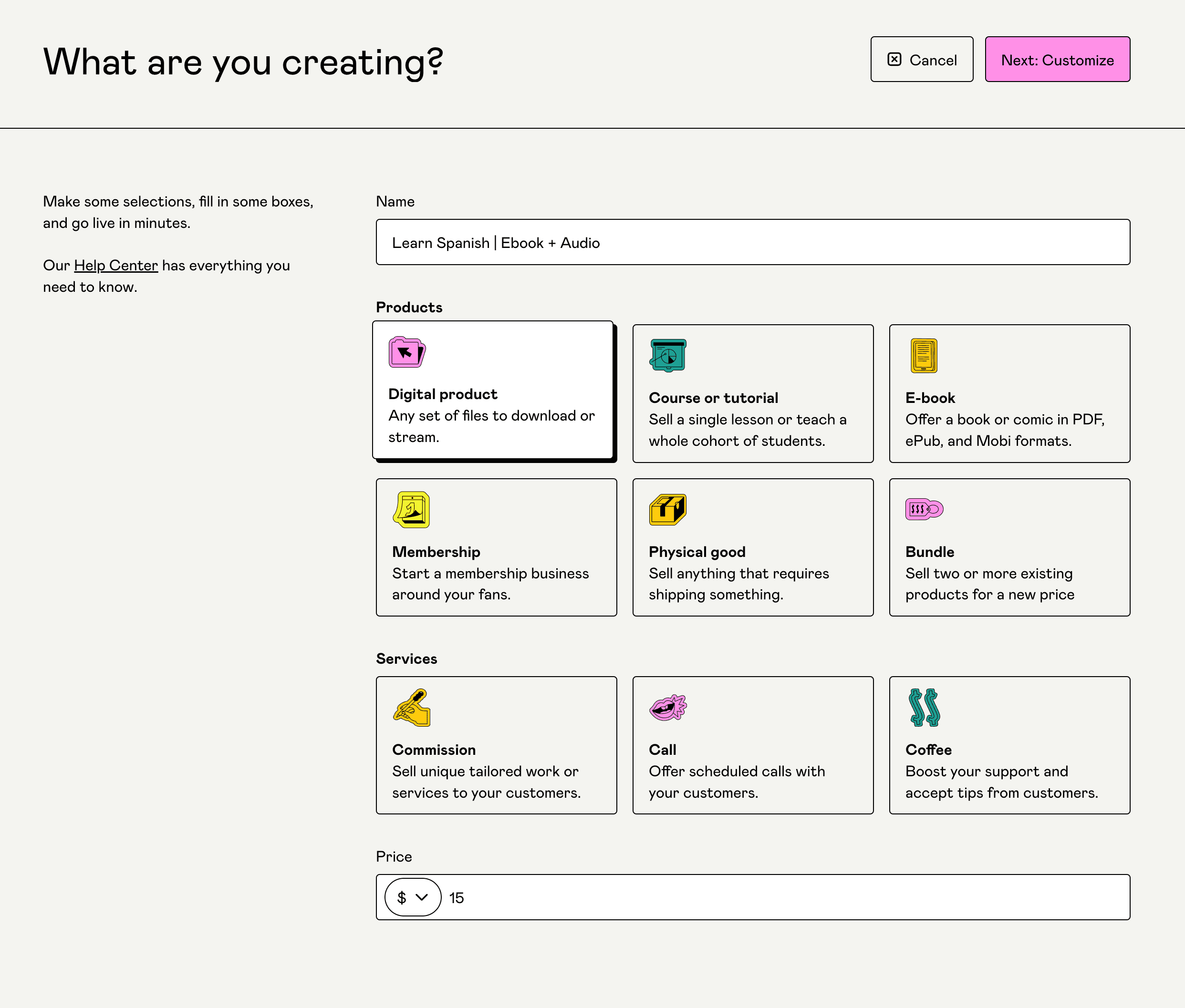
Set a price
Products can be free or as much as USD 5,000. You can also let customers pay whatever they want by adding a '+' to a product's minimum price, like “$5+".
Click the currency sign to select from the display currency options—this cannot be changed once the product is created. Regardless of the display currency, please note that all charges are processed in USD.
Describe your product
Describe your product and style it inline. You can even add images, quotes, code blocks, or embed videos and even media players!

We create a unique URL for every product by default. If you'd like a more memorable URL for your customers, you can enter it here:

Read this article if you need help setting up a cover image or thumbnail for your product.
To embed a music player (such as Soundcloud) into the description of your product, copy the share URL for your audio:

Then navigate to your product’s Edit page, click on the Video embed icon, and paste the url.

Provide additional product info
You can choose the “Call to action” that you prefer, but it’s currently not possible to set a custom call to action.
You can also add a summary and additional details for the product that will show up below the call to action on the product page.

Integrations
Connect your product with external services like Circle or Discord to automatically invite customers to them. Learn more about that here.
Add content to your product
Go to your product’s “Content” tab and start typing!
You can add files, stamped PDFs, code blocks, embed videos with custom thumbnails (for download or streaming only), and more—right from the editor!
Pages
Pages allow you to structure and organize your content into easily digestible categories. You can create pages for different types of content; for example: introductory instructions, downloads, audio/video, terms/refund policy, etc.
To create a page:
- Click the “Create page” icon in the editor toolbar
- Give your page a name in the left-hand column
- Click “Add another page” to repeat the process

You can delete or rename pages by clicking the three dots beside the page name, or reorder them by dragging the six-dots icon on the left.

Your customers will see the product just as you see it in the editor, both on a browser and our mobile app as well!
It’s always a good habit to keep saving those changes intermittently.
Embed emails into your product
If there are emails that you want to ensure all customers can view, you can embed them directly into your Content page.

Group files to create folders
Creating folders is as easy as dragging your files together into a stack. You can give your folder a name, reorder the files within, or drag files out to move them out or add them to another folder.

Track clicks on your URLs
If you control any URL(s) mentioned in your content, you can track/listen to clicks on them with the __sale_info__ query parameter.
Append your links with __sale_info__ to capture sales parameters like sale_id, product_id, and product_permalink on the respective download page.
For example, a link like https://example.com?__sale_info__ will be replaced with https://example.com?sale_id=PURCHASE_ID_HERE&product_id=PRODUCT_ID_HERE&product_permalink=PERMALINK_HERE on the download page.
Versions
Versions can help you sell different sets of content, software access levels, or optional added services within the same product at different price points. Read this article to know all about setting up versions.
Publish your product
You can customize your product’s checkout flow and see it from your customer’s point of view with a test purchase.
Once you're happy with everything, click Publish at the top of the page and add it to a profile section to ensure customers can access it from your Profile page.

You can also add profile sections like posts, subscribe, rich text, and even other products on your product page. Check out this article to learn more about profile sections.
