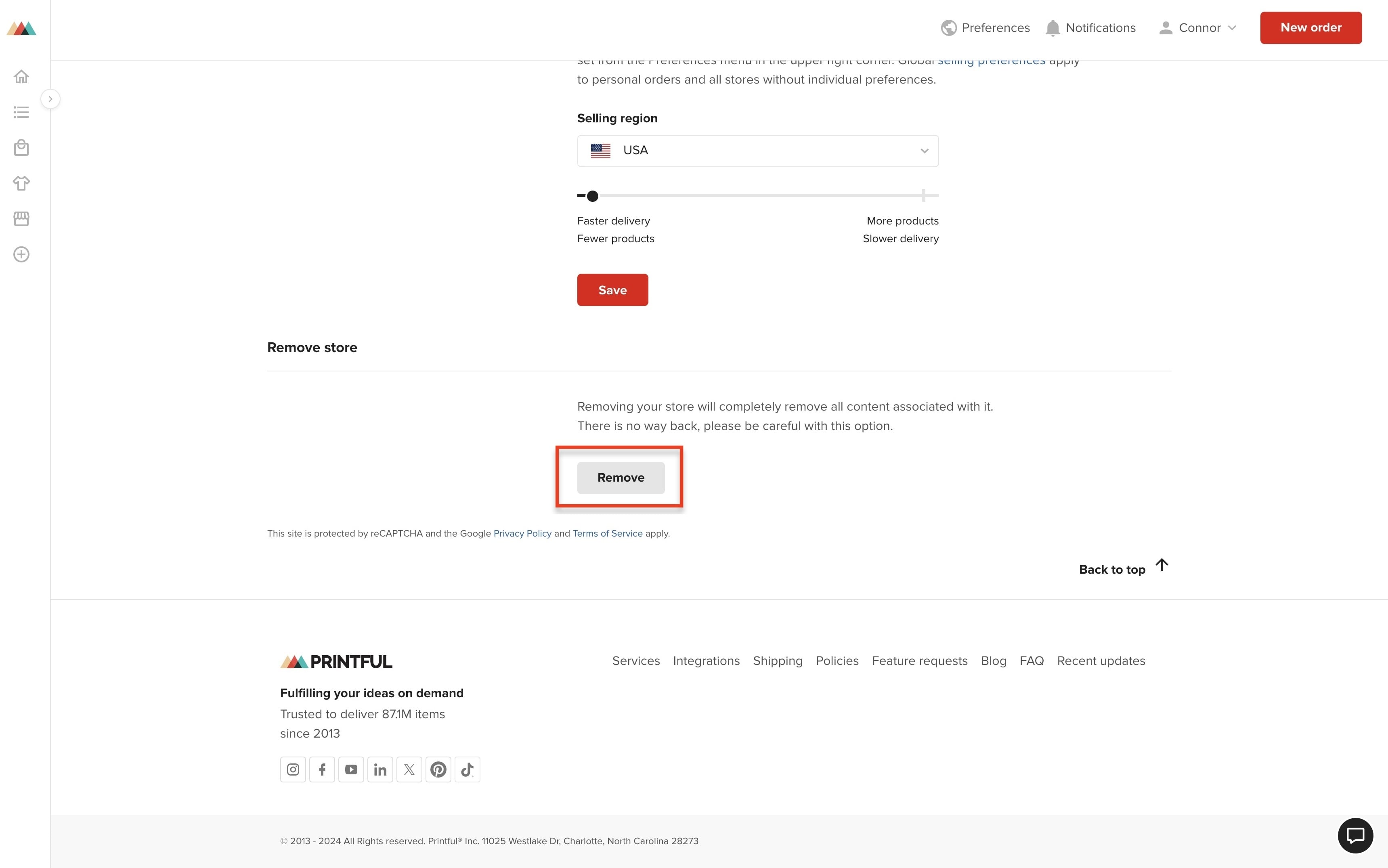Using Gumroad and Printful
In this article:
- Authorize Printful to use your Gumroad account
- Wait while Printful imports your products
- Assign products and upload print files in Printful
- It's time to start printing!
- Shipping and tracking
- Troubleshoot sync issues
You will need to first create your product on Printful's end by going to your Printful Dashboard > Product Templates.
Once this is done, you will need to click on the three dots at the top right corner of the product and click on "download mockups." After that, you will need to:
- Open your Gumroad account
- Create a physical product
- Add all of the product details and the mockups that were downloaded earlier.
Authorize Printful to use your Gumroad account
Log in to your Printful account and go here. You will need to connect your Gumroad store and authorize it there. Simply find the Gumroad logo and click 'connect.'
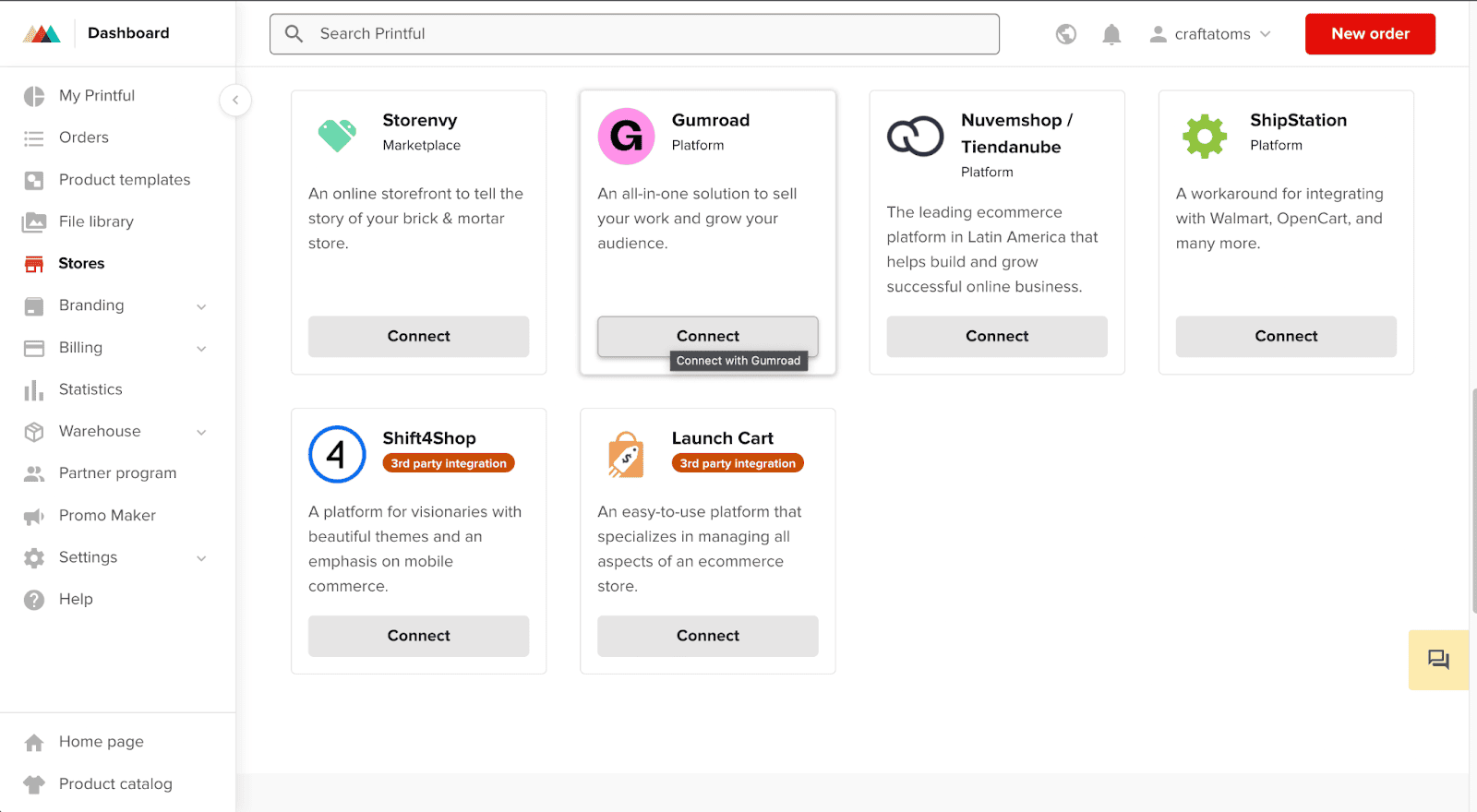
If you aren't already logged in to Gumroad, you'll be asked to log in to your Gumroad account.
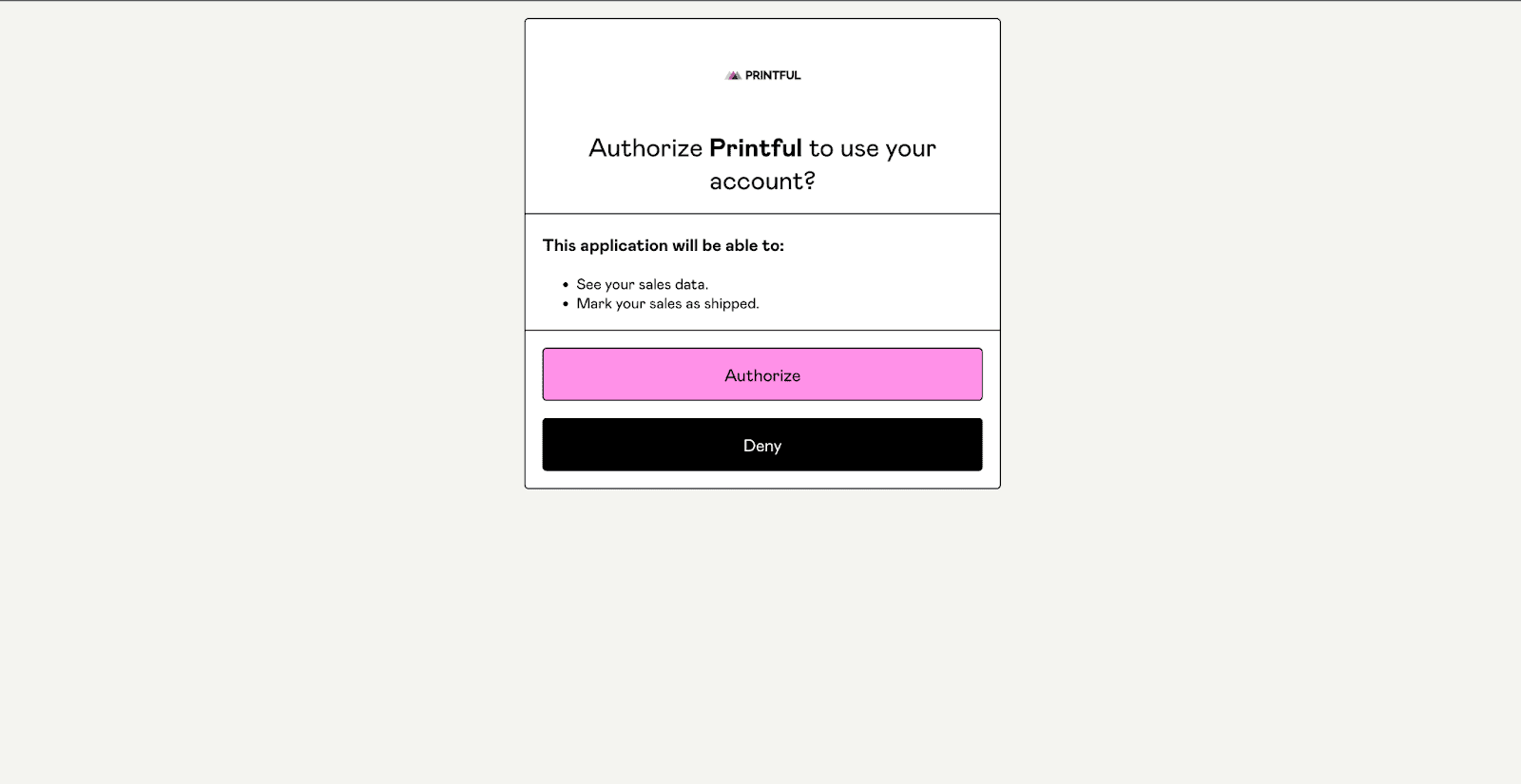
Click the Authorize button to allow Printful to use your Gumroad account.
Wait while Printful imports your products
Your existing physical products will be imported into Printful from Gumroad. This will only take a few seconds.

Once you've connected Gumroad and Printful, your Gumroad orders will automatically be sent to Printful for fulfillment and shipping. Without additional work, the products corresponding to each order will be printed, packaged, and shipped directly to your customer. It's that easy!
Note that digital products will not be added to Printful.
Assign products and upload print files in Printful
Only products for which you upload print files will be fulfilled by Printful. In other words, you can choose not to use Printful to fulfill orders for particular Gumroad products by not uploading print files for those particular products.
Visit your Printful dashboard -> Stores -> find your Gumroad store -> click Sync.
This will take you to the products you’ve added to your Gumroad store, and now the next step is to match them with the right products on Printful’s end. If any of the products you’ve added to your Gumroad store haven’t gone through, hit Refresh data. Then find the product you’ve added, click the Edit button next to it -> Choose product.

From here, you'll be able to select a product type, brand, model, and size. You'll also be able to upload the appropriate print file.

Note that if your Gumroad product has different variants, you'll need to assign a Printful product (type, brand, model, size) and upload a print file for each variant. For example, if you offer a t-shirt in sizes S, M, L, and XL, Printful will walk you through four setups.

It's time to start printing!
That's it! Gumroad physical product orders will now automatically be sent to Printful for printing and shipping. Once Gumroad sales start rolling in, simply visit your Printful dashboard -> Orders to check on their status.
For each order, Printful will charge you the product cost (including the physical item itself and the printing cost), a shipping cost based on your customer's shipping address, and sales tax (when applicable). Be sure to consider all of these costs when setting up your products in Gumroad.
Shipping and tracking
Printful will send you an email notifying you when your customer's orders have shipped. You can learn more about Printful's shipping speeds and pricing here.
Printful will also provide you with a tracking number for all orders shipped within the United States. Tracking numbers can be found in the shipping notification emails Printful sends you and on your Printful dashboard. It's up to you to send your eager customers their tracking numbers using Gumroad's tracking feature.
Troubleshoot sync issues
Since August 2024, we've used version data instead of SKUs to sync your products with Printful. If you're having sync issues, please ensure that your product contains versions.
If you continue to face issues, go to your Printful store dashboard and click "Refresh data".
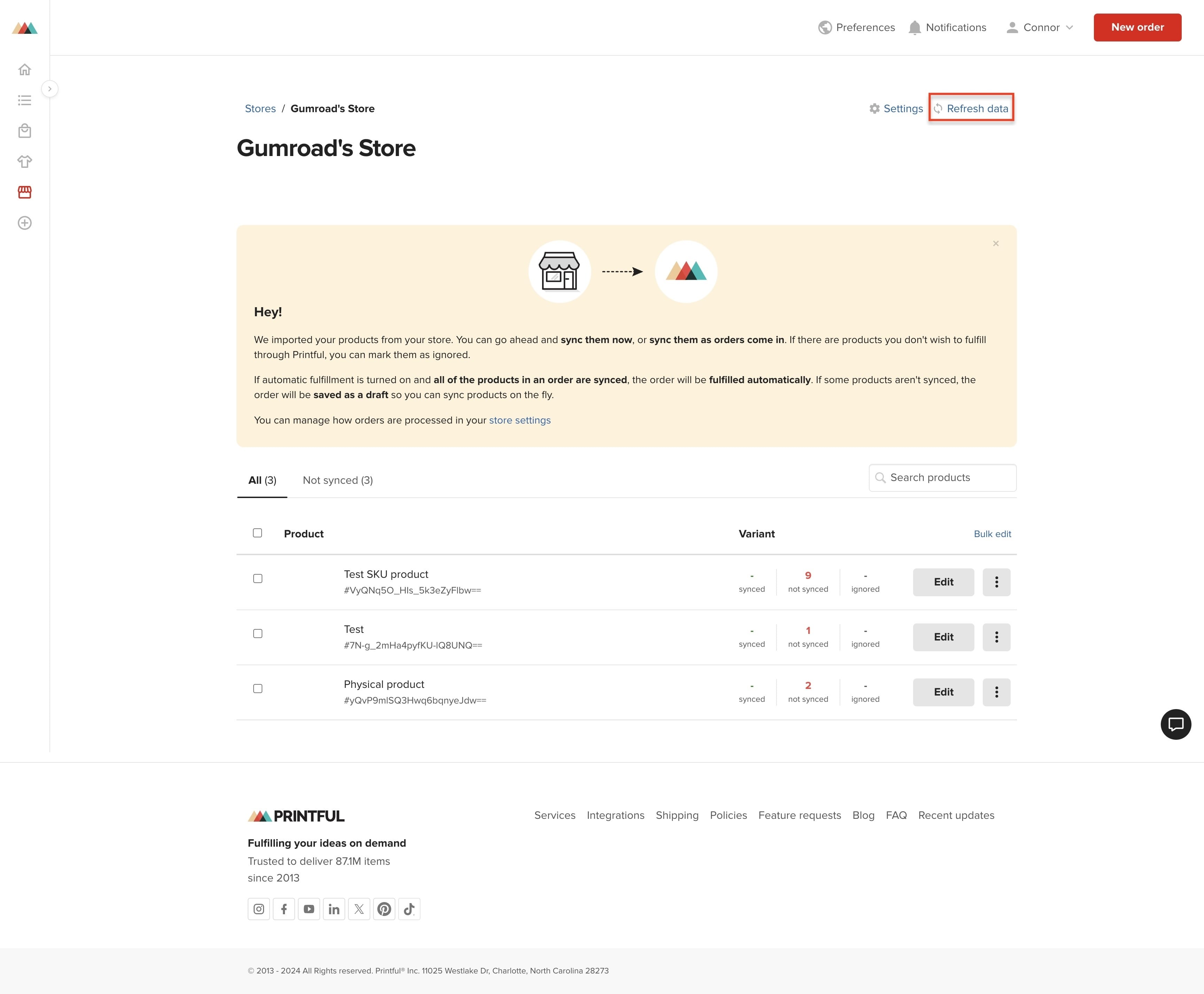
If that doesn't help, please go to your store's settings, remove the store, and then reconnect.